How To Install Windows Server 2012 On Vmware Workstation 10
In today's postal service, I'll be showing you how to install Windows Server 2022 on VMware ESXi with Desktop Feel on an ESXi six.5 U1 host managed by a vCSA 6.5 U1 instance. This step-by-pace how-to install Windows Server 2022 on VMware vSphere guide is aimed at readers who take yet to install a Windows OS on a VMware hypervisor. For something a little chip more advanced in relation to installing Windows Server on VMware, you can take your pick from the complete list of published posts to engagement.
Windows Server Flavors and Requirements
Windows Server 2022 comes in iii flavors; Server Core (no GUI), Server with Desktop Experience (with GUI) and Nano Server. The latter is Microsoft's headless server, one that is completely managed remotely with no local logon capabilities making it a perfect solution cloud deployments. Nano server has recently been refactored to primarily support and run containers.
Windows Server 2022 also comes in 3 editions; Essentials, Standard, and Datacenter. Have a look at this link to acquire how each edition differs from the residuum.
As far as hardware requirements get, Microsoft's documentation suggests the following.
-
- Processor: 1.4 GHz 64-bit. The CPU must support NX, DEP, CMPXCHG16b, LAHF/SAHF, PrefetchW and second-level address translation.
-
- RAM: 512MB or 2GB for a Desktop Experience installation. 800 MB is the required minimum when installing Windows Server 2022 every bit a VM.
-
- Storage: 32GB absolute minimum
-
- NIC: i Gigabit
Every bit often is the case, the minimum hardware requirements quoted past Microsoft rarely come close to mirror what'due south actually needed to run production boxes. With that in heed, consider increasing the resources allocated in accordance with the role(due south) assigned to the server and its anticipated workload.
Some optional requirements are;
-
- UEFI firmware to back up secure boot where applicable.
-
- Trusted Platform Module (TPM) capabilities to enable encryption features such as BitLocker.
Creating the base VM
I'll be using the new vSphere client (HTML5) to create the base VM. Hither are the steps.
Step i – Right-click on a cluster, or host, and select New Virtual Machine (1) . Select Create a new virtual machine (ii) from the wizard. Click Side by side .
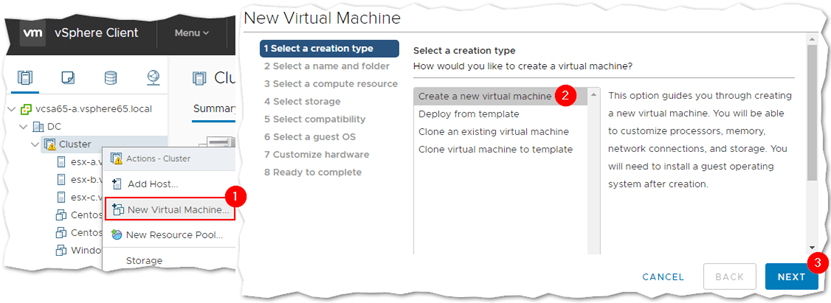
Step 2 – Blazon in a name for the virtual machine (1) and select a location (2), such as a datacenter, where you lot want it installed. The Windows binder shown is something I created.

Step three – Select the ESXi host where the VM will be deployed to. In the example, I selected a DRS enabled cluster (1) and so placement is done automatically.

Stride 4 – Select a datastore (ii) where the VM volition be created. If you're using storage policies, make sure to select the correct one from the VM Storage Policy drib-downwardly box (1).

Step v – Select the correct compatibility mode co-ordinate to the ESXi version installed. In my case, I've selected ESXi 6.5 or later .

Step 6 – Select Microsoft Windows Server 2022 (64bit) guest Os Family unit and Version types. If you're running this on older versions of ESXi, select Microsoft Windows Server 2022 (64 bit) instead.

Stride 7 – For the hardware requirements, I'm sticking with the values suggested to me past the wizard. The but hardware settings I changed are the ones for the SCSI controller, which I set to VMWare Paravirtual , and the vNIC commuter which I set to vmxnet3 . This should improve the overall performance of the virtual auto. I as well gear up the VMDK type to thin since I'm a fleck brusque on storage space.

To use the Secure Boot feature, change the BIOS firmware setting to EFI by navigating to Boot Options -> Firmware nether the VM Options tab.

Step 8 – Review the configuration and printing End to create the VM.

Installing Windows Server 2022
At present that the VM has been created, information technology'south time to install the guest Os. For this task, I'll be using the Remote Panel customer as I find it easier to apply when mounting ISOs on VMs and such.
Step 1 – Highlight the VM merely created and click on Launch Remote Console link.
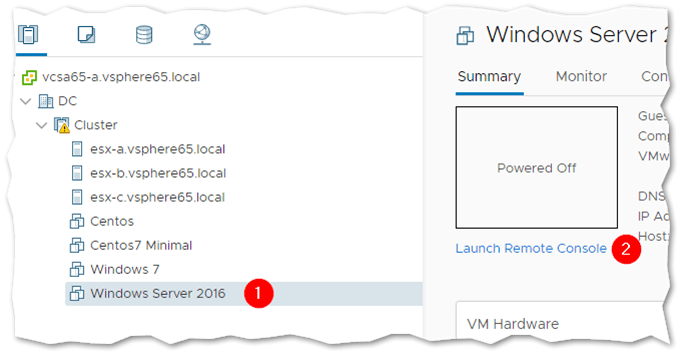
Step 2 – Ability up the VM and select Connect to Disk Prototype File (iso) from the VMRC -> Removable Devices -> CD/DVD drive 1 . Navigate to the folder containing the Windows Server 2022 ISO epitome and select it.
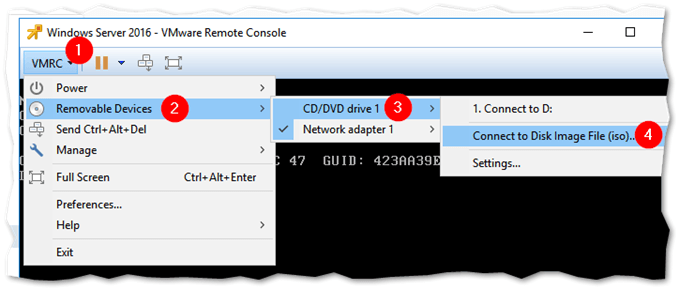
Footstep 3 – Select Send Ctrl+Alt+Del from the VMRC drop-down menu. You should see the Windows installer booting up.
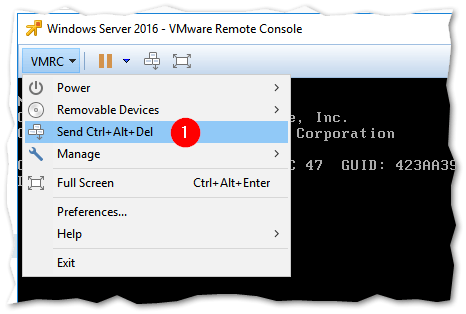
Step 4 – Select the linguistic communication and localization settings matching your time zone and land and click Next .

Step 5 – Click on Install now to kick off the installation.

Step 6 – Type in the product fundamental, if you lot take one, and press Next . If you don't, just click on the I don't have a product key link to install Windows Server in evaluation mode.
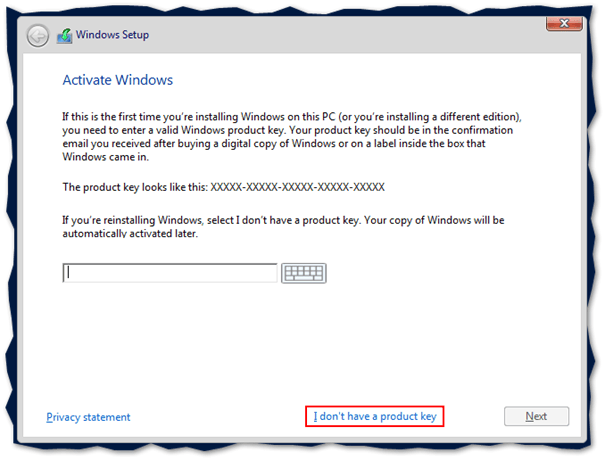
Stride 7 – Select the Windows Server edition and deployment type. For this instance, I've selected Windows Server 2022 Standard (Desktop Feel) . Printing Next .

Step 8 – Accept the license terms by ticking on the option at the bottom and press Next .

Step nine – Select Custom: Install Windows but (advanced)

Step 10a – At this point on how to install Windows Server 2022 on VMware vSphere, I must mount the vmtools ISO epitome since I selected VMware Paravirtual as the SCSI controller. This step is not required if you lot stick past the default setting (LSI Logic SAS). To this, we merely select Install VMware Tools from VMRC -> Manage . This volition mount the corresponding ISO image on the VM. Once you do, click on Load driver , select the CD drive labelled VMware Tools and drill down to the /Programme Files/VMware/VMware Tools/Drivers/pvscsi/Win8/amd64 folder equally shown adjacent.
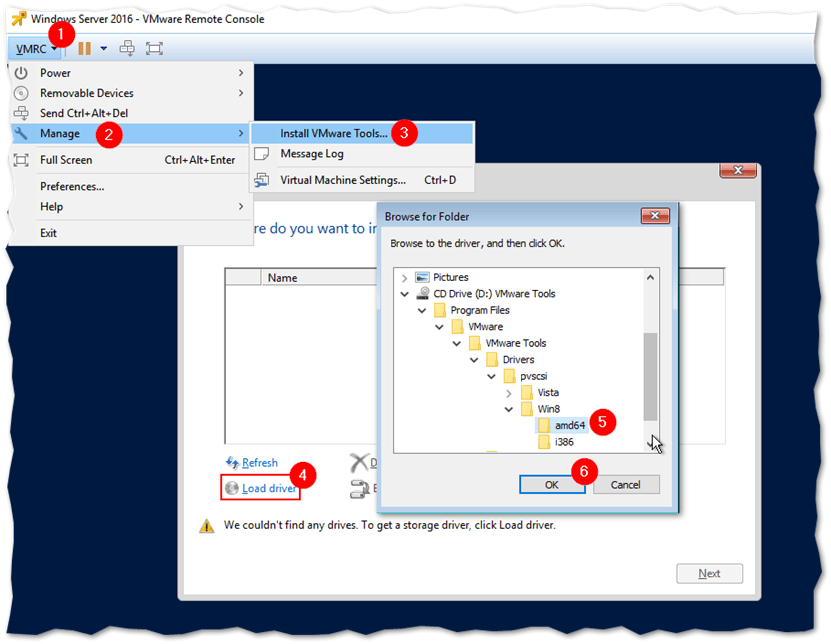
Pace 10b – The VMware PVSCSI Controller driver is automatically selected for you. Click Next to continue.

Step 11 – If yous see Drive 0 Unallocated Space listed, information technology means that the paravirtual driver has correctly detected the VMDK specified for the VM.
Before pressing Next , disconnect the VMware Tools ISO image and reconnect the ane for Windows Server 2022. You won't be able to proceed with the process of installing Windows Server on VMware unless you do this.

Once y'all reconnect the Windows Server ISO, press Refresh and make sure that the Windows tin't be installed … at the bottom clears. Press Next to apply the entire disk for the Windows Server installation.

Step 12 – Look for the installation of Windows to finish.

Step thirteen – Set a password for the administrator account and press Terminate .

Stride 14 – Log in and install the VMware Tools. Disconnect the Windows Server ISO epitome every bit described and mount the VMware Tools ISO image still using the VMware Remote Console client ( VMRC -> Manage -> Install VMware Tools ). Click on the mounted DVD Drive or taskbar notification to run the vmtools installer. Follow the instructions and reboot the VM when done.

Congratulations! Y'all at present have Windows Server 2022 with Desktop Experience running on VMware. For production environments, you should get for the Server Core version for amend operation and improved security. Also, annotation that the steps covered today utilize to installing Windows Server 2022 on both physical ESXi hosts as well as nested ones. If y'all wish to learn how to set up a nested vSphere environs, take a look at this post .
What to practice next?
Although these were like shooting fish in a barrel steps, they were rather time-consuming, especially if yous deploy several VMs a week. This is why installing Windows Server in a VM is usually washed with the aim to convert information technology to a template afterwards. That way you can just deploy a new VM from the template and ensure consistency in terms of custom configuration and installed applications.
Once you've installed Windows Server and the VMware Tools, it is usually a good measure out to set up whatever settings yous want across the board when deploying a new VM.
A lot of these tin can be done via GPO or deployment tools but yous may become the odd modify you want to be done locally. For instance:
-
- Add a specific local user
-
- Add together specific user in the remote desktop group
-
- Install agents for monitoring, backup, antivirus…
-
- Install tools such equally BGInfo
-
- Run Windows Update and clean upwards files
-
- …
You can find interesting resource on how to prep a Windows surround with the VMware Bone Optimization Tool that is used for Horizon Desktops.
Conclusion
Note that the steps on how to install Windows Server 2022 on VMware ESXi covered today besides employ to installing Windows Server 2022 on both physical ESXi hosts besides as nested ones.
Installing Microsoft Windows Server 2022 on a virtual car hosted on VMware ESXi is straightforward if y'all follow our steps and perform the operations explained above with illustrations.
The illustrated practices show how y'all tin build a virtual machine for Windows hosted past VMware ESXi.
It is a fantastic opportunity for anyone willing to become started with virtualization.
If y'all wish to acquire how to fix a nested vSphere environment, have a look at this post .
Source: https://www.altaro.com/vmware/install-windows-server-2016/
Posted by: brownpospits1945.blogspot.com


0 Response to "How To Install Windows Server 2012 On Vmware Workstation 10"
Post a Comment